Can you listen to two separate streams on two Google Home speakers in the same house? YouTube Music Community
Table of Content
You can also use the Google home app and by selecting your Bluetooth devices and Google Home device to pair, just enable the pairing mode and they will connect automatically. Do you stream music on a single speaker, or do you connect all of your Google Home devices? Have you ever thrown a party with a network of Google Home speakers as your sound system?
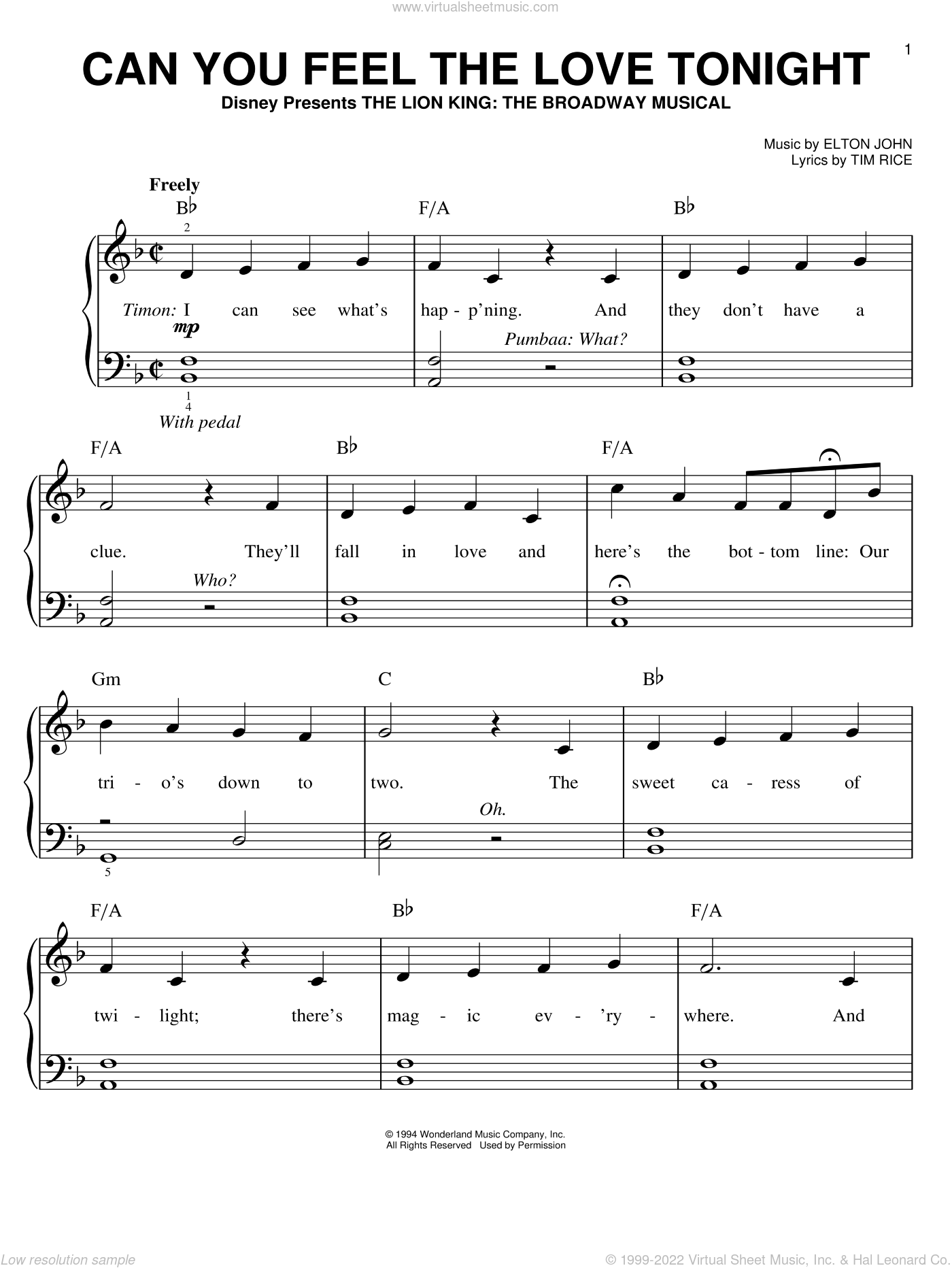
Linking up your Google Home smart speaker to play YouTube Music may prove challenging the first few times you try it out. But once you get the hang of it, it is smooth-sailing. Google Home makes it easy to fill your living room with the music you love most.
Why Is My Google Home Not Working With YouTube Music?
In the last two years, Google Home made a move to support the free version of YouTube, which opened the gates for users to experience their favorite music with astounding clarity. For instance, if you were cleaning your room and wanted the music to move accordingly, you can jump from streaming music from a speaker in your bedroom to the one in your kitchen. Just like you did earlier while setting up the group, select all the devices you want to pair within this existing group. After you’ve selected all the devices that are going to be part of the audio group, tap on Next, and name the group. However, if you were to host a party and wanted louder music for the entire house, the amazing thing is that you could connect these speakers for a better effect.
Playing a single song here and there on YouTube is fine if you are in the mood to skip about and look for different tunes. However, playing your favorite YouTube Music playlist on your Google Home system gives you the freedom to sit back and enjoy the music. You can skip the reconnection process if you keep your Bluetooth connected to your Google Home app. Begin instead with step eight the next time you want to play your music.
Play different music on multiple Google Home devices
The wikiHow Tech Team also followed the article's instructions and verified that they work. Ensure that the Google account here is the same one linked to your Google Home. When working with technology, chances are you will, at some point, troubleshoot a problem or two. For example, if you find that your Google Home is not working with your YouTube Music, there are a few steps you can try to remedy the situation. Switch “on” your device’s Bluetooth function and choose the “Other Devices” menu.

Getting YouTube Music to play on your Google Home device is relatively straightforward once you know how. Follow these easy steps a few times, and you will be operating the system like a pro. Make sure that Google Home and your casting device are both connected to the same Wi-Fi network. Now select the name of your Google Home speaker when it comes up on the list of devices. While a great idea, getting your YouTube Music playlist to play over your Google Home speakers is a little tricky since there are no outright instructions, at least until now.
Account
From there you can then select your preferred music service. Get each member of the home to do the same and link their own account. The added benefit of adding multiple users is each member of the household can use voice matching to request music from their own preferred music streaming service. Theoretically, this means people will no longer ruin your Spotify playlists with their unwanted tunes. You can easily use Google Speakers without any Wifi Connection via Bluetooth.
Pairing multiple Google Home speakers simultaneously is possible, but it’s tricky. You can easily connecttwo Google speakers at once. When you want to connect two devices, you do it by pairing them together.
Step 2. Set up both Google Home speakers
If you want same music in different rooms then connect your Bluetooth and Google speaker together. After pairing just play music on your Bluetooth speaker and your Google speaker will play the same music automatically. With the latest Bluetooth technology, you can pair two speakers simultaneously to have an excellent sound listening experience.
This functionality records a snippet of your voice which is then replayed on the other devices around the house. It's worth noting that if people aren't expecting to hear the message they might be taken off guard, so it's worth ensuring you grab their attention first. "OK Google, broadcast listen up everyone, it's time for dinner" is bound to get feet dashing to the dinner table. Connecting your Google and Bluetooth speaker is POSSIBLE.
This makes it easy to operate the devices as they all appear in one Google Home app. It also facilitates tasks such as creating groups for multiroom audio. In addition to allowing you to identify devices, naming them also lets you control one device using another.
Once all your devices are set up, it's time to start adding them to groups. Multiple speakers in one room will be automatically grouped together. However, say you want to add all speakers on a floor to a "Downstairs" group. To do that, open the Google Home app and tap Add and choose "Create Speaker Group." The Google Home app will take you through the final phases of setup, which may vary if you already have other devices set up.
With multiple Google Home devices around the house, it's reasonable to assume that you'll have several people with access to them. Google Home/Nest devices are capable of supporting multiple users with a few simple setup steps. If you have two Google Home devices, you can use them either as a single speaker or as different. If you haven’t set up a Home group yet, launch the Google Home app on your mobile device.

On the next screen, you'll see a list of all the audio devices you have connected to your account. Tap the ones you want to include and click Next. Finally, give the group a name and tap Save. You can create any number of groups with any arrangement of speakers you want. A speaker group is a set of speakers you define that lets the Google Home app know that you want those speakers to play audio in unison. Once you set up Voice Match, anyone who uses the relevant Google Assistant commands can access your music and video services.
Similarly, this also applies to speaker groups, found at the bottom of the app. In the app, tap on the device and then on the cogwheel button at the top to reach the settings area. Tap the speaker group to which you’d like to transfer.
Comments
Post a Comment